- Download Free Installer Creator
- Windows Installer Media Creation Tool
- Windows Installer Creator Tool Windows 10
- Windows Install Media Creation Tool Linux
- Windows Installer Creator Tool Windows 7
If you're currently using Windows 7 or Windows 8 and considering an upgrade to Windows 10, then the Media Creation Tool by Microsoft can be quite useful.
The WIX Toolset is a free set of tools for creating Windows installers that works with Visual Studio 2012 or higher. I mention it last because it requires the biggest learning curve. You can create some very complex installers with it, but you’ll be coding quite a bit and using a command line often. Download Media Creation Tool - The media creation tool can be used to upgrade your current PC to Windows 10 or to create a USB or DVD and install Windows 10 on a different PC. Download SFX Tool free. A very user-friendly Windows application, SFX Tool is designed to create quick setup kits for software applications. The program is ideal for those. .USB installer could do a great help. Most importantly, UNetbootin is the only bootable USB creator tool that can work on Windows, Linux and macOS. On the Windows 10 download page, download the media creation tool by selecting Download tool now, then run the tool. In the tool, select Create installation media (USB flash drive, DVD, or ISO) for another PC Next. Select the language, architecture, and edition of Windows, you need and select Next.
The main purpose of Media Creation Tool is to provide an easy and official way to create a Windows 10 bootable disc. You can do that by creating installation media with a connected USB flash drive, DVD or an ISO file. You may also use this utility to upgrade your current PC directly.
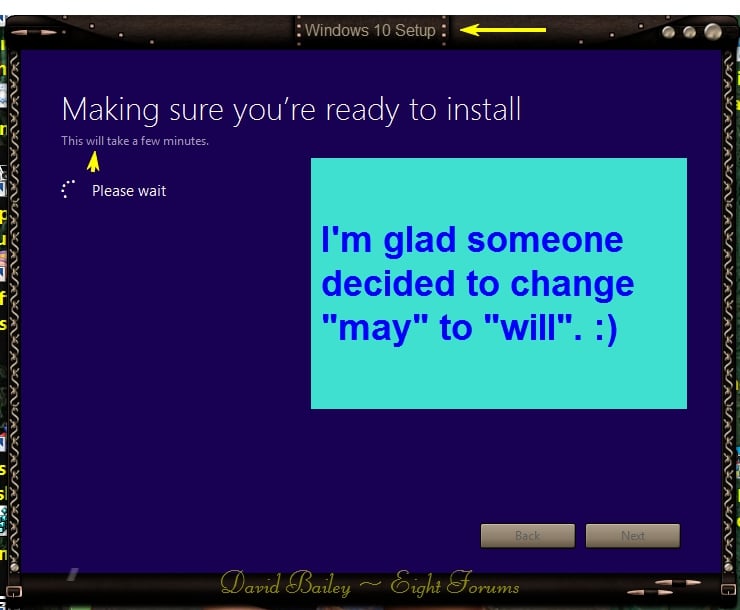
Using the application is easy as pie and involves simply following the step-by-step instructions provided and selecting which method you would like to use to upgrade Windows.
In the end, Media Creation Tool is the easiest way to upgrade your system's operating system and an official tool directly from Microsoft to accomplish that.
Media Creation Tool 21H1 (10.0.19041.572) on 32-bit and 64-bit PCs
This download is licensed as freeware for the Windows (32-bit and 64-bit) operating system on a laptop or desktop PC from disk management without restrictions. Media Creation Tool 21H1 (10.0.19041.572) is available to all software users as a free download for Windows.
Filed under:- Media Creation Tool Download
- Freeware Disk Management
- Major release: Media Creation Tool 21H1 (10.0
- Windows 10 Instalation Software
In this article, we will discuss How to Perform a Clean Installation of Windows 11 with the media creation tool. Also, we previously shared, How to Perform a Clean Installation of Windows 11 Using a USB drive.
You can also read our guides. We’ll look at several ways to perform a clean installation of Windows 11.
Clean Installation of Windows 11 with the media creation tool: Step by Step Guide
You can also perform a clean installation using the Media Creation Tool by selecting the “store nothing” option. This option is available for devices already with Windows 11, Windows 10, Windows 8.1, or Windows 7 installed.
To perform a clean installation of Windows 11 with the media creation tool, follow these steps:
Step 1: Open the Microsoft Support page.
Step 2: In the “Create Windows 11 Installation Media” section, click the “Download Now” button.
Step 3: Save the tool installer to your device.
Step 4: Double-click the MediaCreationTool.exe file to launch the tool.
Step 5: Accept the terms of the license agreement, the “Accept” button.
Step 6: Select the option “Upgrade this computer now” and click “Next.”
Be patient with the tool will download the files to install Windows 11 from Microsoft’s server. You can continue to use your computer. In the process, the Media Creation Tool may restart. Go ahead. It should not cause difficulties.
Step 7: After downloading, in the “Choose what you want to save” window, select the “Nothing” option and click “Next.”
The system will check and download the latest updates.
Download Free Installer Creator
Step 8: In the Ready to Install window, click the Install button.
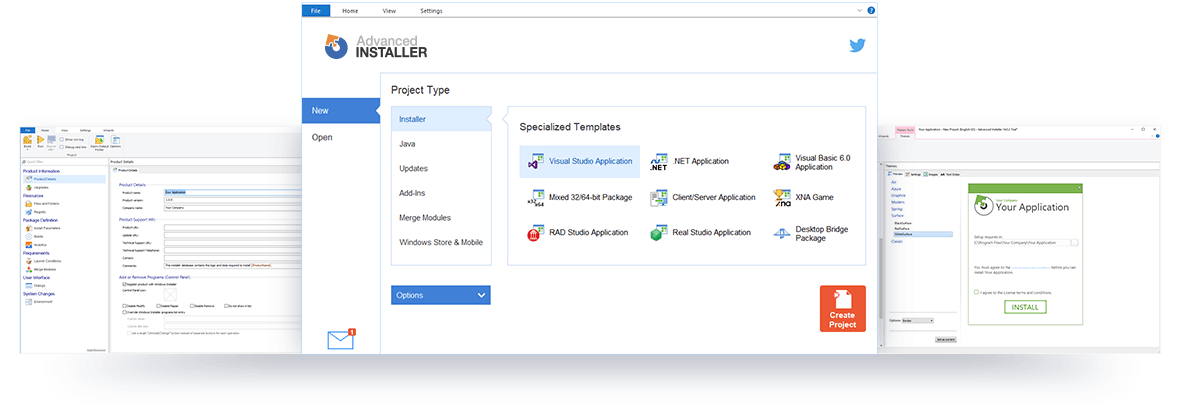
Windows Installer Media Creation Tool
Step 9: The application will install the files and restart the computer, after which the operating system configuration (OOBE) process is initialized.
Click Yes.
Step 10: Choose your preferred keyboard layout or input method setting. Click Yes
Step 11: Click the “Skip” button if you don’t need to customize the second layout (the English layout will be added automatically).
Step 12: If the computer uses an “Ethernet” connection, it will automatically connect to the network. If you have a wireless connection, you’ll need to set up the connection manually (a security key may be required).
Step 13: Select the “Set up for personal use” option if installing Windows 11 Pro. In the “Home” version, there is no such possibility.
Click Next.
Step 14: Enter your Microsoft account email address, phone number, or Skype ID to create an account and click Next.
If you want to use “Local Account,” select the “Input Options” option.
In the next window, select “Standalone Account” and enter the desired username and password.
Step 15: Enter your Microsoft account password and click Sign In.
Step 16: Click the “Create PIN” button.
Step 17: Create a new four-digit PIN and click “OK.”

Windows Installer Creator Tool Windows 10
Step 18: Select the “Set up as new device” option. Or choose to restore settings from a previous installation. Click Next.
Step 19: Confirm the privacy settings that work best for your situation by turning individual settings on or off with a switch.
Click Next (several times),and then click Accept.
Step 20: (Optional) On the Experience Setup page, select one or more ways you plan to use the device so that Setup prompts you to configure tools and services during this process.
Click Accept to continue. Or click the Skip button to skip this part of the setup.
Step 21: Select “Back up my files with OneDrive” to automatically upload your Desktop, Pictures, and Documents folders to the cloud. Or select “Don’t back up my files.”
Click Next.
That’s it! After you complete these steps, Windows 11 will install on your PC, and you will be able to log into the operating system.
Windows Install Media Creation Tool Linux
If you’re not satisfied with Windows 11, it is always best to move to a more stable version of Windows. Here is How to roll back from Windows 11 to Windows 10: Complete Guide.
Conclusion: Clean Installation of Windows 11 with the media creation tool
Windows Installer Creator Tool Windows 7
I hope this article was easy enough for you to perform a Clean Installation of Windows 11 with the media creation tool. Suppose you are looking for other methods to install Windows 11. You can see the following methods.